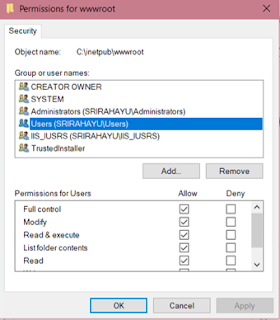Tutorial Instal WebServer memakai local host windows 10
Pada tutorial ini, kita akan menginstal webserver menggunakan IIS (Internet Information Services).
Mari kita mulai...:)
Klik kanan pada windows, pilih Apps and Features
lalu pilih program adn features
jika sudah klik turn windows features on off
Lalu cari
Internet Information Services, dicentang. Lalu klik ok
Tunggu sampai
proses selesai, windows akan otomatis mengupdate featurenya
Klik windows lalu
cari windows administrative tool
Disebelah kanan
ada manage server, terbukti jika web server sudah berjalan, bisa di stop atau
direstart. Lalu klik view sites.
Pada sebelah kiri
terdapat sites, klik. Lalu klik default web site
Klik directory browsing, lalu klik explore yang berada di sebelah kanan.
Terbukalah folder,
untuk server root terdapat di c:/inetpub/wwwroot. Didalam folder ini tidak
sembarang menaruh file disini karena akses untuk ke folder ini hanya administrator.
Lalu kita akan setting permision terlebih dahulu. Klik kanan pada folder
wwwroot lalu pilih propertis.
Pilih security lalu cari users lalu edit
Klik creator
owner dan users masing-masing centang full control lalu apply
Setelah di apply, maka file yang berada di dalam folder wwwroot bisa kita hapus. Jika kalian tidak setting permission maka file tidak bisa terhapus.
Lalu buat file
html dengan nama file index.html
Lalu kita test di browser kita, dengan memakai local host
Ok berhasil. Lalu
jika ingin mencoba melalui ip address, cari ethernet lihat ipv4 address
komputer
Ip address yang
saya gunakan yaitu 172.16.114.129
ok. berhasil
Tags:
2018